How To Repair Windows 10 Powershell
While Windows 10, and Windows in full general, may have its fair share of issues, in that location are many congenital-in tools to help you lot troubleshoot and solve them. Virtually consumers rely on guides similar ours to learn the ins and outs of Windows, including solving issues themselves.
One mode to troubleshoot a diverseness of Windows issues is to scan the organisation and fix corrupted files. This can aid all sorts of issues, such equally a slow system, sudden power failures, and system crashes.
Let's expect at how to scan and ready corrupted system files in Windows 10 to save you time, free energy, and frustration with your PC.
Alternate Method: How to Repair Corrupt System Files in Windows 10
Scan and Set up Corrupted Files with PowerShell
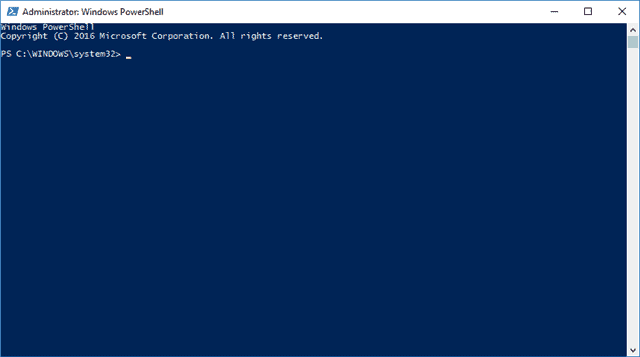
Nosotros're going to utilize Windows PowerShell to show y'all how to use the Deployment Image Servicing and Management (DISM) to scan and fix corrupted system files in Windows 10. Even so, using Windows 10 PowerShell after the Ceremony Update proves to be more than efficient than using the Control Prompt route we've covered here.
Open either PowerShell or with Cortana. Brand sure to select "Run as Ambassador" when yous do so.
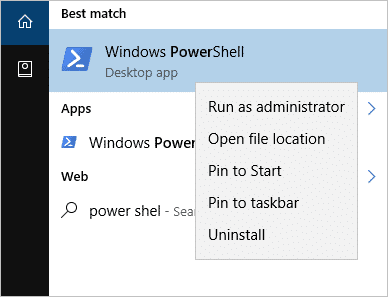
Now, type the following into the PowerShell window:
sfc /scannow

If this kickoff scan finds whatsoever problems, Windows will attempt to fix them. If Windows can't ready them, it'll alert you that farther research is needed.
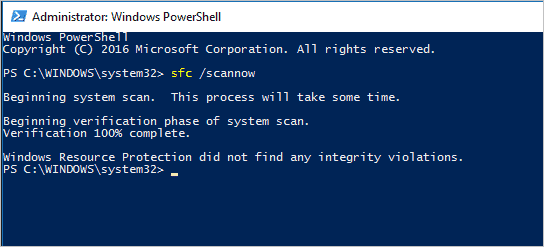
From there, y'all'll need to run a DISM scan. You can do that with the following control:
Dism /Online /Cleanup-Image /RestoreHealth

This scan takes some time and may get stuck at several points, typically effectually the twenty percent mark. Let it run until completion.
If the DISM scan finds whatever corrupt system files, Windows will attempt to fix them and requite you a progress report at the terminate.

If Windows can't observe the files it needs to repair the corrupt organisation files, y'all'll also be given information on what to practise next with a link to Microsoft'south website and troubleshooting options.
If you accept Windows installation media either on a USB drive or CD/DVD, yous can rerun the browse and betoken the scan to use the source media to observe the files information technology couldn't, during the original browse.
To do this, run the following control after replacing "X" with the drive letter of your CD/DVD drive or USB drive:
Dism /Online /Cleanup-Image /RestoreHealth /Source:wim:Ten:\sources\install.wim:1
If that still doesn't work, try this control:
Dism /Online /Cleanup-Prototype /RestoreHealth /Source:wim:10:\sources\install.wim:i /limitaccess
The above command limits Windows from using what's on the source material and non to await for an update in Windows Update during the process which may cause more than problems.
Afterwards running the DISM scan, you'll want to run another SFC scan to ensure Windows cleans upward whatsoever remaining minor issues.
Rerun this control:
sfc /scannow
After running the SFC scan once again, follow any instructions in PowerShell or Control Prompt, then restart your PC.
Conclusion
If you've upgraded to the Anniversary Update, we recommend using the PowerShell method versus the Command Prompt for more than satisfactory results. If the above steps don't ready corrupted files issue, you tin can bank check ane thing off your troubleshooting listing and motility on to the next.
We'd recommend reaching out to Microsoft specifically near the issues yous're having with Windows 10. They'll be able to offer other troubleshooting options to fix your specific bug. Effort the Microsoft back up center.
Must Read: How to Configure Windows 10 for Complete Security and Privacy?
Source: https://www.technorms.com/60620/fix-corrupted-files-windows-10
Posted by: harrissher1970.blogspot.com


0 Response to "How To Repair Windows 10 Powershell"
Post a Comment